How to verify your Threads profile on Mastodon
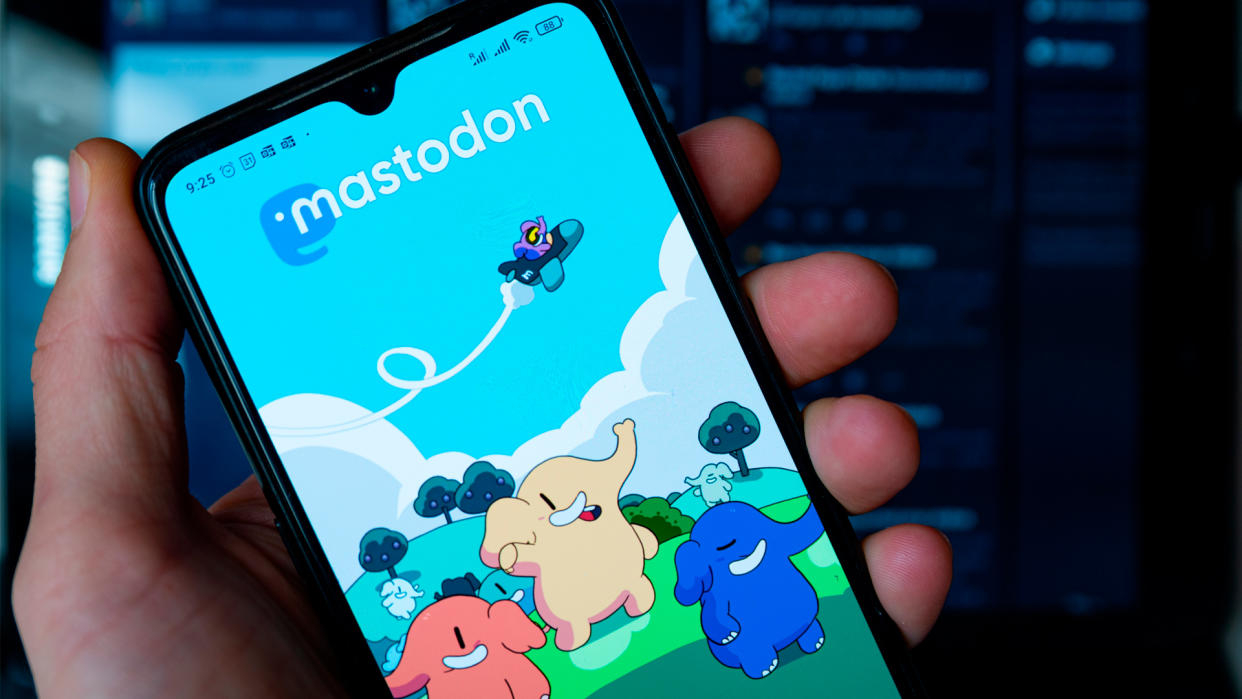
Meta's Instagram app, Threads, has been getting plenty of new features added on a regular basis. One of these is the ability to verify your Threads profile on Mastodon, which is due to both platforms being available on the fediverse.
The fediverse is a network of decentralized servers that support 'rel=me' links, which are links that are related to each other and therefore can be used to point to each other. This allows for a self-verification system that doesn't require outside approval, and can therefore be established must faster.
Once the process is completed, Mastodon essentially cross-references the Threads link you put on your profile by using the 'rel=me' link to prove that you're the real owner of that profile. Instagram head Adam Mosseri stated that this is one of several “meaningful steps towards adopting open standards and the fediverse.”
Meanwhile, below are the steps to verifying your Threads profile on Mastodon, by taking advantage of this shared verse.
Steps for how to verify your Threads profile on Mastodon
Add your Mastodon profile link to your Threads profile
Add your Threads profile link to one of the About slots in Mastodon
Verification should be complete
Tools and Requirements
Threads app downloaded
Mastodon app downloaded
Profiles created on both
Step by step guide
1. Go to Mastodon, copy profile link
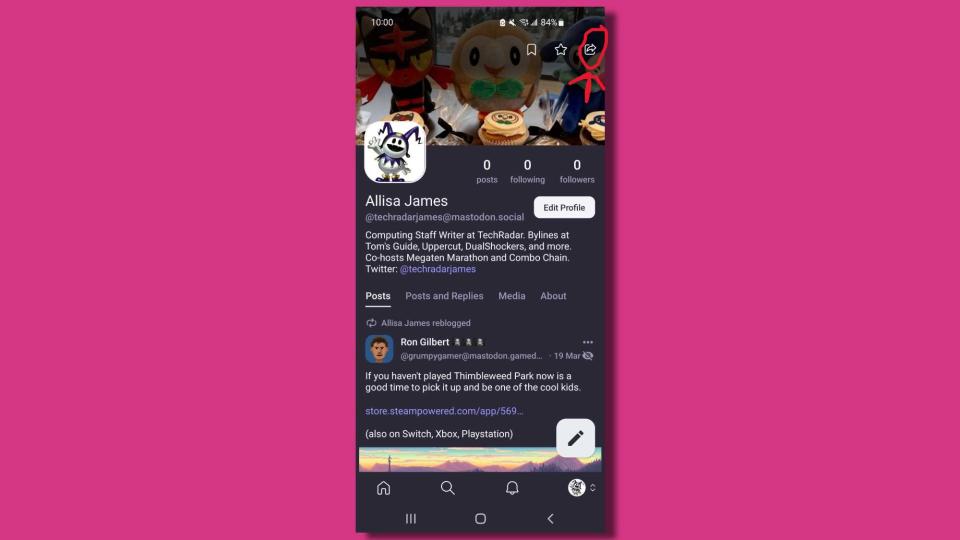
(Image: © Future)
Go to your Mastodon profile on the app and tap the arrow icon at the top right of the screen. Then tap Copy Link and it'll save a link to the profile on your clipboard.
2. Go to Threads and 'Edit profile'
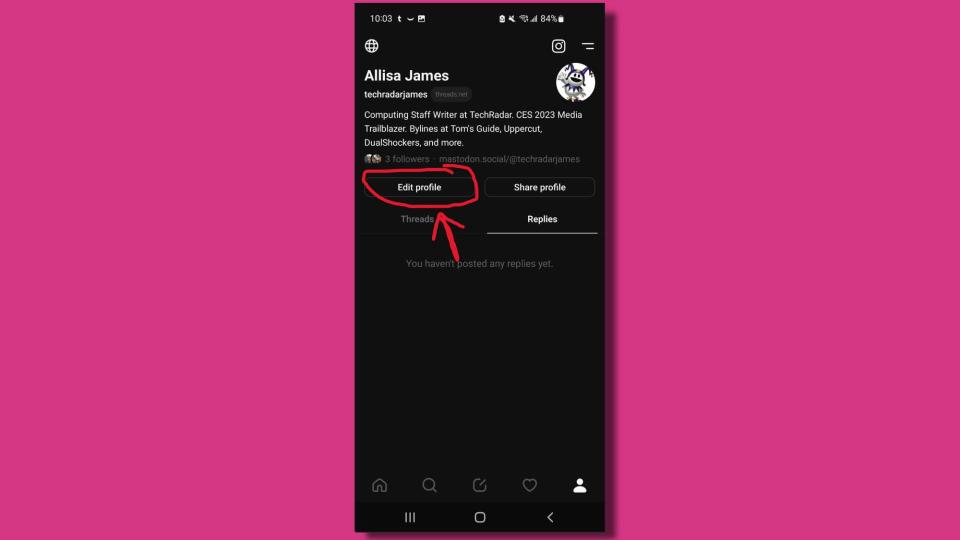
(Image: © Future)
Go to your Threads profile and select Edit profile, then select Link.
3. Paste the Mastodon link
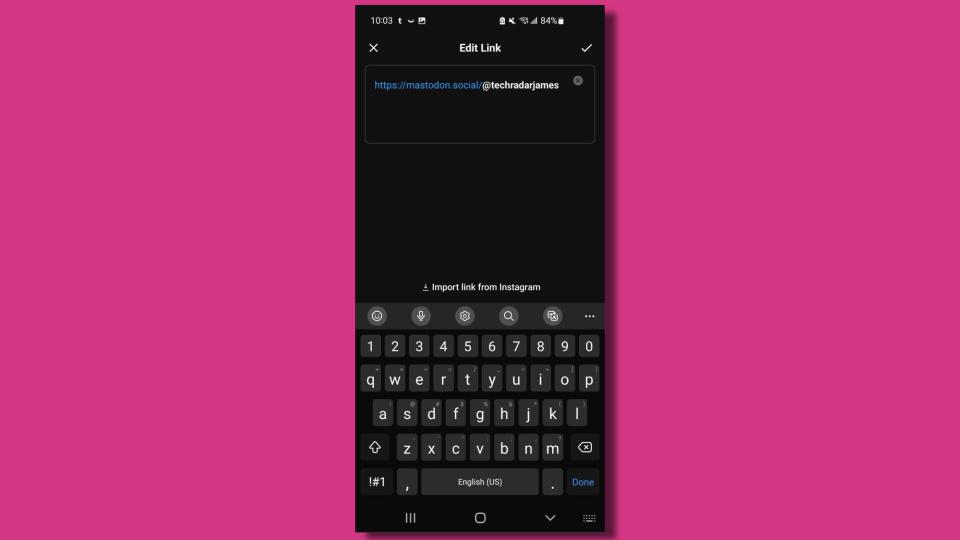
(Image: © Future)
In the 'Edit Link' box, paste the Mastodon link from your clipboard.
4. Click Done to save changes
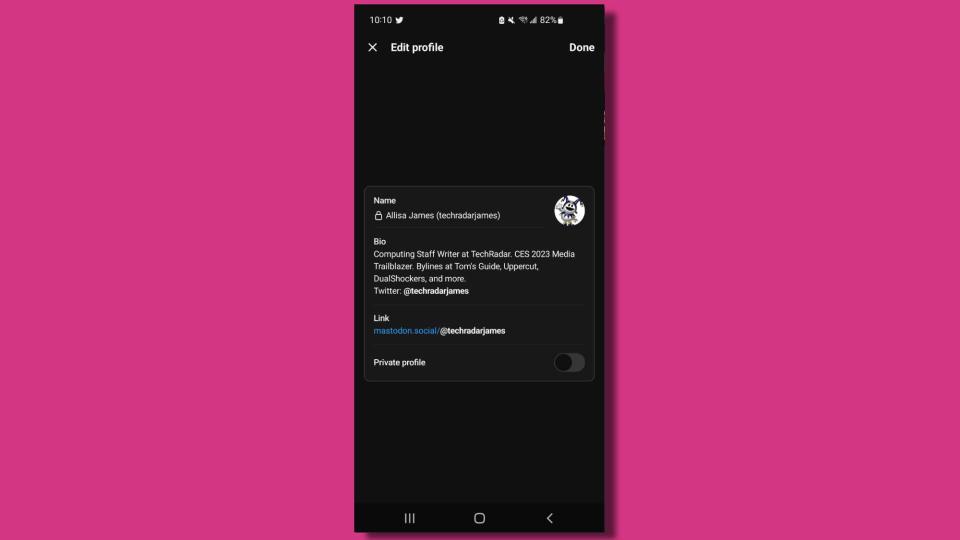
(Image: © Future)
Now Select Done at the top-right of the screen and the link should be saved on your profile.
5. Go back to Threads profile and 'Share profile'
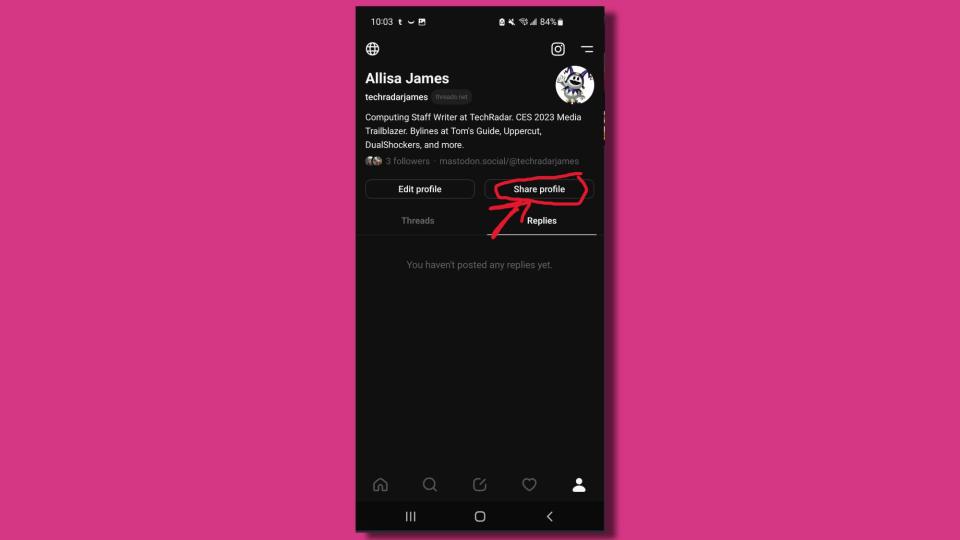
(Image: © Future)
Go back to your Threads profile page and tap Share profile. Then press Copy Link to save it on your clipboard.
6. Go to your Mastodon profile and Edit
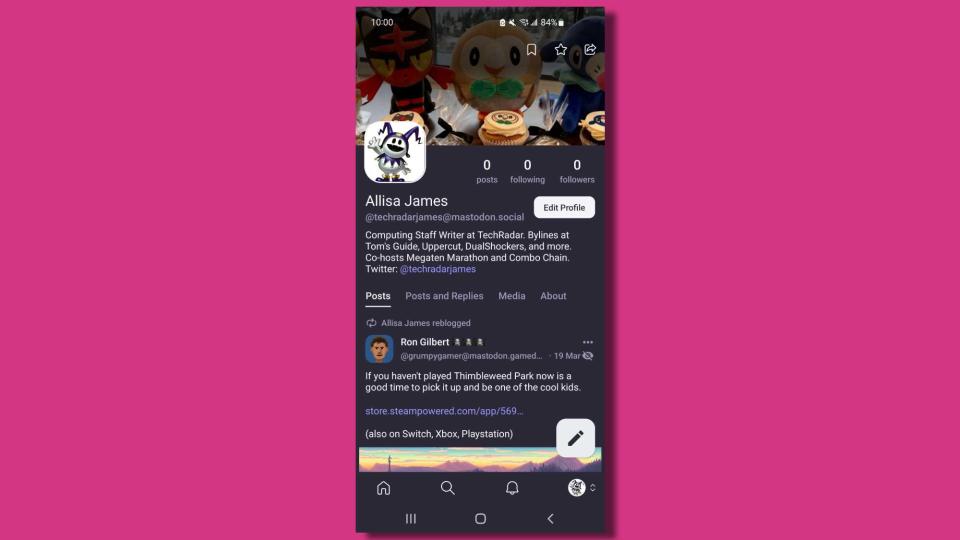
(Image: © Future)
Next, go to your Mastodon profile and tap Edit Profile on the right, next to your name.
7. Add Threads link to Mastodon profile
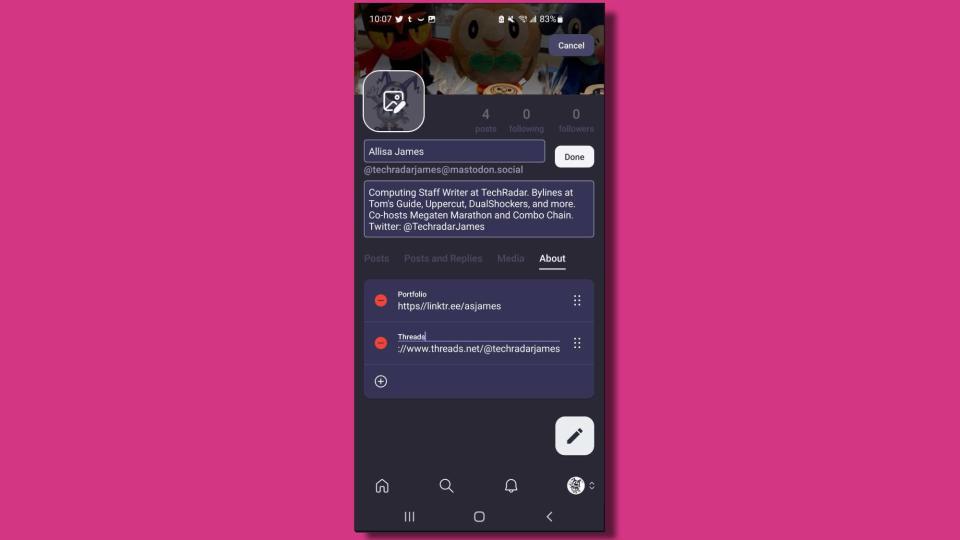
(Image: © Future)
There are spaces for links. To add a new one, press the + symbol at the bottom-left of the screen. Tap Label and type in Threads, then tap Content and paste the Threads profile link into the box.
8. Verification should be complete
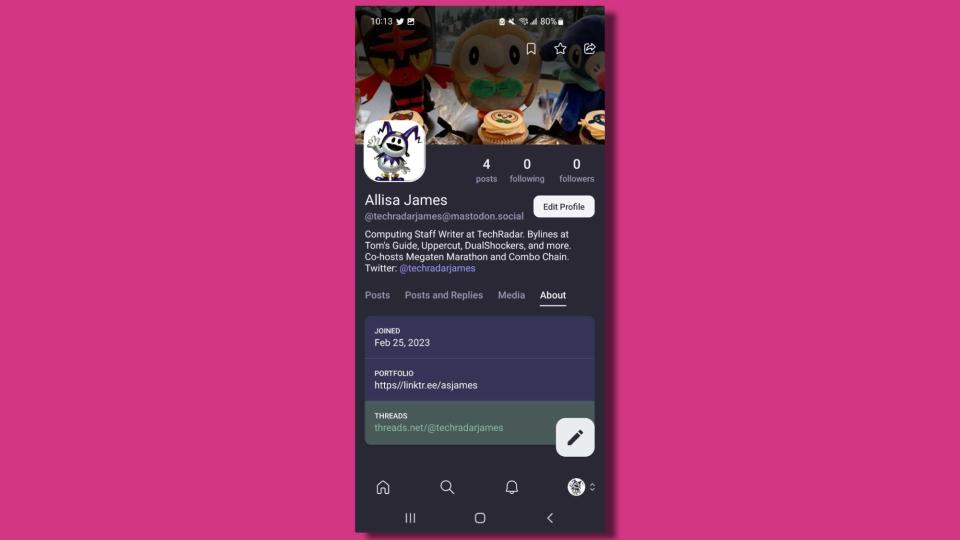
(Image: © Future)
Press Done and the changes should save. It might take a few minutes or so, but eventually, the 'Threads' section under 'About' in your profile should be highlighted green.
Final thoughts
When attempting to verify your Threads profile on Mastodon, it's vital to follow the exact sequence of steps in the proper order, or else the process won't work. Unfortunately, doing the reverse is currently not supported, according to a Threads engineer.
There have also been reports of verification bugs, which have shown up even for users who performed the steps correctly. That same engineer stated that Threads is looking into a solution for this issue.
You can verify your Threads profile on other sites that support the fediverse, such as Wikipedia, Gravtar, and Flipboard.

